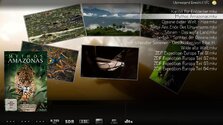Hi.
Ich werde mal beschreiben, wie ich mit Media-Buddy arbeite, da das so extrem wenig Arbeit macht und trotzdem alles gut wird. Viele User schöpfen das Potential von Media-Buddy gar nicht aus. Dazu werde ich ein paar Beiträge "reservieren" da ich nicht alles auf einmal schreiben kann und will...
Los geht es mit den Einstellungen. Die Installation ist nichts besonderes, wenn man mal davon ab sieht, das Media-Buddy gerne mal fälschlicherweise als Virus verleumdet wird.
Da es eine Unmenge an Funktionen in Media-Buddy gibt, gibt es auch eine Unmenge an Einstellungen. Die Einstellungen sind je nach Häufigkeit in drei Ebenen aufgeteilt. Die Basis- Ebene sind die Einstellungen, die man unter "Einstellungen" vornimmt. Änderungen hier werden aus Performance Gründen nur beim Programmstart verarbeitet. Wenn man hier etwas ändert, muss man Media-Buddy also danach neu starten. Allerdings sind das ausnahmslos Einstellungen, die man nur selten mal anpassen muss. Es gibt Programm- Optionen, in denen Die Pfade zu den verwendeten Tools, die GUI Sprache, die "Don't sleep" Optionen eingestellt werden und ähnliches. Das stellt man eigentlich nie um. Dann gibt es die Video Optionen. Hier gibt man die Dateiendungen vor, die als Video Datei erkannt werden sollen. Man wählt aus, welche Video und Audio Codecs nur dann neu kodiert werden, wenn die Datei sonst zu groß wird. Andere Codecs (wie z.B. DivX, was auf meiner Hardware nicht gut läuft), die sich nicht auf der Whitelist befinden, werden immer neu kodiert. Das Gleiche ist für Audio Codecs möglich. Daneben stellt man auch ein, ob per Software oder Hardware (Quick Sync und Co) kodiert werden soll. Der dritte Reiter beinhaltet die Voreinstellungen für die Metadaten. Hier stellt man ein, ob und wenn ja wie die Videos umbenannt werden sollen, wo der zentrale Movieset Ordner sich befindet und einiges mehr. Im vierten Reiter stellt man die Namensschemen für lokale Fanart ein. Man kann aus drei verschiedenen Gruppierungen wählen, mit denen alle gängigen HTPC Lösungen abgedeckt werden. Man kann auch 2 oder alle drei Gruppen auswählen, dann werden die fraglichen Grafiken zwei oder gar drei mal mit unterschiedlichen Namen gespeichert. So lange man sich mit einer Software "begnügt", wird natürlich auch keine Grafik doppelt gespeichert. Das Doppeln betrifft ohnehin nur wenige Grafiken. Die meisten Grafiken haben in den unterschiedlichen Programmen gleiche Dateinamen. Zusätzlich gibt es noch zwei Reiter, einen für Musik und einen für Bilder, wo man entsprechende Grundeinstellungen für Musik und Bilder- Aufarbeitung einstellen kann.
Die zweite Ebene sind die Einstellungen, die für die Medien- Bearbeitung notwendig sind. Diese werden bei den jeweiligen Reitern unter "Medien-Bearbeitung" eingestellt. Änderungen hier werden ohne Neustart berücksichtigt. Alles, was man hier einstellt, wird auch dann angewendet, wenn man einen der Assistenten nutzt. Also alles, was unter "Videos Transkodieren" eingestellt wird, wird auch beim Assistenten "Serien- Aufarbeitung" (oder "Spielfilme-Aufarbeitung oder Video Aufarbeitung) verwendet. Hier kann man auch das Normalisieren bzw. die Dynamik Kompression des Tons (de-) aktivieren und konfigurieren. Gleiches trifft auf die Einstellungen bei "Videos Ummuxen" zu.
Bei Audio (Musik) sind die möglichen Einstellungen deutlich weniger. Deswegen konnten hier alle Einstellungen sowohl beim Assistenten als auch bei "Audio Transkodieren" untergebracht werden. Es handelt sich aber um identische Einstellungen. Ändert man etwas bei "Audio Transkodieren" so ist es automatisch auch bei "Audio Aufarbeitung" geändert.
Die Assistenten (zumindest die für Video Aufarbeitung) haben dann jeweils noch mal zusätzliche Einstellungen. Das ist dann die dritte Ebene. Alle Einstellungen aus Ebene 1 und 2 werden aber auch bei den Assistenten verwendet. Alles überall unter zu bringen funktioniert leider aus Platzmangel im GUI nicht. Deswegen gibt es diese Ebenen.
Die Optimizer Optionen sind dazu da, nur bestimmte Ton- und Untertitel- Spuren zu behalten. Wenn man alle Spuren behalten will, kann man den Optimizer auch einfach ausschalten. Daneben kann man einstellen, welche Grafiken (Banner, Fanart, Clearart,...) geladen werden sollen. Entscheidend für die Assistenten ist noch, bis zu welcher Dateigröße das Video nicht neu kodiert sondern nur kopiert werden soll. Dazu gibt es den "Remuxen- Grenzwert" (als Bitrate angegeben). So lange die Datei unter dem Grenzwert liegt (und einen Codec aus der Whitelist hat, sofern das aktiviert wurde) wird das Video nicht neu kodiert, Das spart Zeit und erhält die Bildqualität zu 100%. Allerdings spart man so natürlich keinen oder kaum Platz. Den Wert kann man für verschiedene Auflösungen sowie für Spielfilme, Serien oder sonstige Videos getrennt einstellen.
Ich werde mal beschreiben, wie ich mit Media-Buddy arbeite, da das so extrem wenig Arbeit macht und trotzdem alles gut wird. Viele User schöpfen das Potential von Media-Buddy gar nicht aus. Dazu werde ich ein paar Beiträge "reservieren" da ich nicht alles auf einmal schreiben kann und will...
Los geht es mit den Einstellungen. Die Installation ist nichts besonderes, wenn man mal davon ab sieht, das Media-Buddy gerne mal fälschlicherweise als Virus verleumdet wird.
Da es eine Unmenge an Funktionen in Media-Buddy gibt, gibt es auch eine Unmenge an Einstellungen. Die Einstellungen sind je nach Häufigkeit in drei Ebenen aufgeteilt. Die Basis- Ebene sind die Einstellungen, die man unter "Einstellungen" vornimmt. Änderungen hier werden aus Performance Gründen nur beim Programmstart verarbeitet. Wenn man hier etwas ändert, muss man Media-Buddy also danach neu starten. Allerdings sind das ausnahmslos Einstellungen, die man nur selten mal anpassen muss. Es gibt Programm- Optionen, in denen Die Pfade zu den verwendeten Tools, die GUI Sprache, die "Don't sleep" Optionen eingestellt werden und ähnliches. Das stellt man eigentlich nie um. Dann gibt es die Video Optionen. Hier gibt man die Dateiendungen vor, die als Video Datei erkannt werden sollen. Man wählt aus, welche Video und Audio Codecs nur dann neu kodiert werden, wenn die Datei sonst zu groß wird. Andere Codecs (wie z.B. DivX, was auf meiner Hardware nicht gut läuft), die sich nicht auf der Whitelist befinden, werden immer neu kodiert. Das Gleiche ist für Audio Codecs möglich. Daneben stellt man auch ein, ob per Software oder Hardware (Quick Sync und Co) kodiert werden soll. Der dritte Reiter beinhaltet die Voreinstellungen für die Metadaten. Hier stellt man ein, ob und wenn ja wie die Videos umbenannt werden sollen, wo der zentrale Movieset Ordner sich befindet und einiges mehr. Im vierten Reiter stellt man die Namensschemen für lokale Fanart ein. Man kann aus drei verschiedenen Gruppierungen wählen, mit denen alle gängigen HTPC Lösungen abgedeckt werden. Man kann auch 2 oder alle drei Gruppen auswählen, dann werden die fraglichen Grafiken zwei oder gar drei mal mit unterschiedlichen Namen gespeichert. So lange man sich mit einer Software "begnügt", wird natürlich auch keine Grafik doppelt gespeichert. Das Doppeln betrifft ohnehin nur wenige Grafiken. Die meisten Grafiken haben in den unterschiedlichen Programmen gleiche Dateinamen. Zusätzlich gibt es noch zwei Reiter, einen für Musik und einen für Bilder, wo man entsprechende Grundeinstellungen für Musik und Bilder- Aufarbeitung einstellen kann.
Die zweite Ebene sind die Einstellungen, die für die Medien- Bearbeitung notwendig sind. Diese werden bei den jeweiligen Reitern unter "Medien-Bearbeitung" eingestellt. Änderungen hier werden ohne Neustart berücksichtigt. Alles, was man hier einstellt, wird auch dann angewendet, wenn man einen der Assistenten nutzt. Also alles, was unter "Videos Transkodieren" eingestellt wird, wird auch beim Assistenten "Serien- Aufarbeitung" (oder "Spielfilme-Aufarbeitung oder Video Aufarbeitung) verwendet. Hier kann man auch das Normalisieren bzw. die Dynamik Kompression des Tons (de-) aktivieren und konfigurieren. Gleiches trifft auf die Einstellungen bei "Videos Ummuxen" zu.
Bei Audio (Musik) sind die möglichen Einstellungen deutlich weniger. Deswegen konnten hier alle Einstellungen sowohl beim Assistenten als auch bei "Audio Transkodieren" untergebracht werden. Es handelt sich aber um identische Einstellungen. Ändert man etwas bei "Audio Transkodieren" so ist es automatisch auch bei "Audio Aufarbeitung" geändert.
Die Assistenten (zumindest die für Video Aufarbeitung) haben dann jeweils noch mal zusätzliche Einstellungen. Das ist dann die dritte Ebene. Alle Einstellungen aus Ebene 1 und 2 werden aber auch bei den Assistenten verwendet. Alles überall unter zu bringen funktioniert leider aus Platzmangel im GUI nicht. Deswegen gibt es diese Ebenen.
Die Optimizer Optionen sind dazu da, nur bestimmte Ton- und Untertitel- Spuren zu behalten. Wenn man alle Spuren behalten will, kann man den Optimizer auch einfach ausschalten. Daneben kann man einstellen, welche Grafiken (Banner, Fanart, Clearart,...) geladen werden sollen. Entscheidend für die Assistenten ist noch, bis zu welcher Dateigröße das Video nicht neu kodiert sondern nur kopiert werden soll. Dazu gibt es den "Remuxen- Grenzwert" (als Bitrate angegeben). So lange die Datei unter dem Grenzwert liegt (und einen Codec aus der Whitelist hat, sofern das aktiviert wurde) wird das Video nicht neu kodiert, Das spart Zeit und erhält die Bildqualität zu 100%. Allerdings spart man so natürlich keinen oder kaum Platz. Den Wert kann man für verschiedene Auflösungen sowie für Spielfilme, Serien oder sonstige Videos getrennt einstellen.

 Germany
Germany