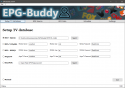Hi.
I like to introduce our latest tool, called "EPG-Buddy". This program should make EPG grabbing as easy as possible. Up to now a good EPG is one of the most complicated things to achieve in the HTPC world. Nearly all available sources needs complicated scripting and fiddling with XML files or similar. "On Air"- EPG often is of bad quality or not available at all. Available Sources for grabbing EPG data from online sources are hard to configure, especially if you are new to this topic. Here is where EPG-Buddy jumps in. With EPG-Buddy you can configure your EPG with a few mouse clicks and after you're done your EPG is refreshed completely invisible and automatic on a daily or weekly base. You can use various sources for your EPG data. As EPG-Buddy delivers it’s data in XMLTV compatible format it can be used together with nearly every available TV solution for PC including, but not limited to MediaPortal (both, 1 and 2), Argus TV, NextPVR, DVB-Viewer,… Some features may not be available for every solution but the main features are working with all of them as long as they are able to use XMLTV compatible EPG data..
The recent Version is 0.7.1.5 and can be found at:
Download
The recent supported EPG data sources are:
If you can read German, you can find the German thread here:
EPG-Buddy ein neues EPG Tool
The installation is straight forward, simply run the installer. Sometimes there is an extra option at the end of the installation procedure to update your database. This only is necessary if you have a previous version installed that needs a database update. If you install EPG-Buddy for the first time or have uninstalled it completely before the installation, then it is not necessary to run the upgrade tool.
In the main program all configuration and settings are done.
Program Settings.
First you need to adjust some program settings to your needs. All changes here are applied after a restart of EPG-Buddy.

On the right you can set the GUI language. Recently there are English and German available. EPG-Buddy is fully localizable with a simple text file containing all terms. You can copy and rename “english.lng” to “your language.lng” and then translate the terms after the = in every line with a simple text editor like Notepad. On next start a new language is available.
Below the GUI language setting you can activate debug log level. This only is necessary if there are issues with the main Program. And you can add a task to run after the grabbing. This is meant for experts who want to further modify the downloaded data. Be sure you don’t change the name of the resulting XML files so anything else can be working as it should.
On the left there are some settings related to theTVDB TMDB compare. You can select the language for metadata (English always is the fallback language if nothing is available in your language) and if you like to replace the series and episodes names inside the EPG data with the names from TVDB. Below you can select if the episode description should be replaced by the one from TMDB. If you don’t tick this any empty descriptions are nevertheless filled with descriptions from TMDB.
In the middle you can configure the output of the finished XML files. You can set the base name (e.g. tvguide) the suffix (counter or data source) and the output folder. An example for a counter suffix is: tvguide_1.xml, tvguide_2.xml. With data source as suffix this would be tvguide_TVGuide.xml, tvguide_WebGrab.xml
You can create a “tvguide.lst” file for usage with MediaPortal’s TV Engine. This file is created in the same folder than the xml files.
Once all is set to your needs you need to click on “save” button. Now you’re asked wether you want to restart EPG-Buddy now or later to apply the new settings.

Setup TV database.
After the restart next is to select the TV database type.

Recently there are 8 options to select.
For NextPVR and SQLite you need to enter the path to the database- file. For TVMosaic you need to enter the path to the config file and for DVB-Viewer you need to enter the path to a previously saved channel- ini file. For MySQL, Argus and MSSQL you need to enter the name or IP of the SQL server, username and password.
Default values are pre-selected so normally you don’t need to alter anything.
Then click on “Save” to store those settings.
EPG Source.
Next is to configure your data source(s) where you want to get the EPG data from. Here are three sub- items to find, Europe, Northern America and Global.
Europe:
Here are all sources listed useful especially for European countries.

Recently here are four sources listed, Rytec Network (recommended for most European countries as there is no real alternative), TVSpielfilm (recommended for German speaking countries as it’s free of charge), epgData.com and Clickfinder. For Clickfinder you need to enter the path to the database file. Default value is pre- set. For epgData.com a very long pin is needed that you get with your subscription.
Northern America:
Here are the sources useful for Northern America (USA, Canada, Mexico)

Recently here only is one source, TVGuide.com As it’s free of charge, fast and offers a wide range of lineups for nearly everyone living in USA, Canada or Mexico up to now there was no need to support another source. If you have more than one subscription on TVGuide.com you can add more than one set of credentials. You need to take care that matching email and password are in the same line.
Global:
Here are all sources listed that can be useful all over the world.

Right now those are WebGrab+Plus and external XML files. The later requires you to enter an URL or Path to the file. If it is an URL the file will be downloaded and extracted, if necessary. In the input you can add as much path/URL as you like, one file per line.
You can select as many sources as you like, even from different regions. As example you use TVGuide.com for most of your channels and WebGrab additionally for the two channels not available on TVGuide.com. Then you need to select TVGuide.com in the “Nortern America” section and “WebGrab” in the Global section.
After finishing your TV database and EPG sources configuration you better restart EPG-Buddy. On the program- start all channel lists are refreshed.
Schedule:
Also next tab is “EPG Data” in this document “Schedule” follows next. This is because “EPG Data” needs a lot more attention, so it will get an own chapter.

Here you configure how the EPG data should be grabbed automatically, after you’ve configured your channels in “EPG Data”… This is achieved with Windows TaskPlaner. On the left you can select the days fresh data should be loaded. You can tick/untick every day separately to fit your personal needs. Below the time when the data should be loaded is entered. This needs to be done in 24 hours format, means for 6.00am you need to enter 6:00 and for 6.00pm you need to enter 18:00…
In the middle you can set other options for the schedule plan. You can wakeup the PC from standby/hibernate for grabbing data, you can set if a run also should be done delayed if the PC is not available on the planed time and you can set if the grabbing only should be done, if the system is in idle state.
On the right you can save or delete the schedule plan. If you save a new plan any older plans are removed, so you only need to remove a schedule, if you want to completely disable automatic grabbing. Due to a “nice feature” of Windows 10 you only can set a schedule plan with “Admin” rights, if it should run an executable from drive C: If you run the same executable from a different drive you don’t need Admin rights… God only knows what Microsoft has thought about this. Because of this you may be asked for Admin credentials when you set a schedule.
And here you can instantly trigger the grabbing of EPG data. This mainly is meant for testing purposes but can also be useful if you freshly started using EPG-Buddy to get some data for setting up the TV Engine’s XMLTV plugin… Opposite to the automatic grabbing a CLI window opens and shows what’s going on while grabbing…
EPG Data.
Let's get serious now. Next page "EPG-Data" is the heart of the program, the configuration of your EPG. Here you will find a sub- page for every available EPG source that most likely needs slightly different usage. We will walk through all sources one after another.
WebGrab+Plus:

Let’s start with the most complicated but also most universal source, WebGrab+Plus. As there are more than 400 websites available from within WebGrab it is necessary to pre-select the few sites you really want to use.
This task only is necessary for WebGrab.
Which site is the best for you, I can not tell as this depends on your country, your region and your TV provider... Try a few sites that sound familiar to you and see if they are covering all your channels. The first thing you need to do is to click the button below "Website- preselection".

Then a list with lots and lots of websites is shown. Here you should set the mark on all sites you want to use later. If you select a site here that you did not use later, nothing bad is happen aside the dropdown list for your websites is a bit to long... We have set a mark at "freesat.co.uk" as example.
After you've done you need to click "Set". Then your sites are stored for usage. Now the channels configuration appears (again). The dropdown list now should contain the sites you've selected. If this is not the case you could quickly go to a different page and then back again to this. Sometimes the list did not refresh that fast, depending on the speed of your hardware. But normally you only need to do this once, so this is no big deal...
On bottom left you can set how many days you like to grab your EPG data. Above the “how many days” input you globally can enable/disable the compare with TMDB for this EPG data source.
First select the website to use from the dropdown list in the middle of the page and then click on "show". Now the list below is filled with every channel that is available on the selected website. When you done for this website, select the next one and hit show again. From this point on the work (nearly) is identical for every EPG data source. That’s why this is explained later only once.
Rytec Network:

Now follows the Rytec network. Rytec is an open source network for providing of EPG data for (almost) all of Europe. In order to conserve the resources, data should only be loaded once a day. This is also useful for the other sources, since the data is not updated more often anyway, but for Rytec it is particularly important not to generate an unnecessarily high load for the servers.
Here it is necessary to pre-select the regions or countries that are actually to be used. This is only necessary at Rytec.
First you have to click on "Region-preselection".

A list of countless regions is now displayed in the middle. Only regions marked here will be used later. If you have marked a region that you will not use later, you should correct it as far as possible. Because at Rytec, the EPG data must always be loaded completely for all channels and every day. A region that is not required is still downloaded and, if necessary, even compared with the TMDB ... Here Germany - Basis is selected as an example. Now click on Set and the channel configuration reappears. The channel list in the middle should now be filled. If not, please restart EPG-Buddy. Depending on how your own hardware works, a restart can be inevitable. It doesn't do any harm nevertheless…
At the bottom left you can switch the adjustment with TMDB on and off globally for Rytec.
From here, the work for all EPG sources is (almost) identical. That is why it will only be explained in detail later. If there are small differences (actually only in the options, which differ depending on the source), this will be discussed in more detail.
TVGuide.com:

For TVGuide.com you need to register on their site. Registration is free of charge. Then you need to configure your lineup on TVGuide.com. If you need more than one lineup you can register as often as needed with different email addresses. Here you can set how much days the data should be loaded for. On TVGuide.com data for all channels from your lineup always is downloaded so you can not configure which channels should be loaded. That’s why there is no category pre- selection.
On bottom left you can set how many days you like to grab your EPG data. Above the “how many days” input you globally can enable/disable the compare with TMDB for this EPG data source. From this point on the work (nearly) is identical for every EPG data source. That’s why this is explained later only once.
TVSpielfilm:

Here you can pre- select some of the categories to minimize the later work configuring your channels. But you also can skip this step, if you like. When you click on “Start” a list of categories is shown in the middle. When you tick a category here all channels from this category are set to be grabbed from TVSpielfilm. If a category is unticked no channel from this category is set to be grabbed from TVSpielfilm. You later can “overwrite” this pre- selection for every channel you like. If you use zero or few channels from a category you better not tick it. If you use lots up to all channels from this category you better tick it. Once done press set and you’re done.
On the bottom left you globally can enable/disable the compare with TMDB for this EPG data source. From this point on the work (nearly) is identical for every EPG data source. That’s why this is explained later only once.
TVMovie Clickfinder:

For Clickfinder you need a subscription and the clickfinder- tool from the data provider. The grabbing of raw EPG data has to be done with the clickfinder- tool. All further work then is done from inside EPG-Buddy.
Here you can pre- select some of the categories to minimize the later work configuring your channels. But you also can skip this step, if you like. When you click on “Start” a list of categories is shown in the middle. When you tick a category here all channels from this category are set to be grabbed from Clickfinder. If a category is unticked no channel from this category is set to be grabbed from Clickfinder. You later can “overwrite” this pre- selection for every channel you like. If you use zero or few channels from a category you better not tick it. If you use lots up to all channels from this category you better tick it. Once done press set and you’re done.
On the bottom left you globally can enable/disable the compare with TMDB for this EPG data source. From this point on the work (nearly) is identical for every EPG data source. That’s why this is explained later only once.
epgData.com:

For epgData you need a subscription. If you’ve entered the pin properly, EPG-Buddy will download your data and puts it into a XMLTV compatible format. Here you can set how much days the data should be loaded for. On epgData.com data for all channels always is downloaded so you can not configure which channels should be loaded. That’s why there is no category pre- selection.
On bottom left you can set how many days you like to grab your EPG data. Above the “how many days” input you globally can enable/disable the compare with TMDB for this EPG data source. From this point on the work (nearly) is identical for every EPG data source. That’s why this is explained later only once.
External XML File:

EPG-Buddy can work with external XML files as long as they are XMLTV compatible. You can get such XML from various sources like mc2xml or lots of data providers not directly supported in EPG-Buddy. To benefit from EPG-Buddy’s advances features you can use such files even combined with some of the direct supported data sources. As the raw data grabbing is done external you can not configure which channels for how many days to load.
On the bottom left you globally can enable/disable the compare with TMDB for this EPG data source. From this point on the work (nearly) is identical for every EPG data source. That’s why this is explained later only once.
Channel Configuration.
Now you start configuring all used channels and how EPG- data should be loaded/prepared to match your needs as good as possible. This is nearly the same for all data sources so we will use TVSpielfilm as example here. If there are differences between the data sources this will be explained nicely.
On the top left you can switch the channel- name mode between database mode and manual mode. Normally you most likely would use the database mode but if something is not exactly as wanted or a TV solution is used that is not yet supported for database mode you always can switch here easily and individual for every channel.
First the description for the database mode:

The first step is to select a channel in the middle list. Here all channels are listed that are provided by this data source. As soon as you’ve selected one channel in the middle list, on the right lots of data appears. From top to bottom: The name of the channel as it is named in the EPG data source to keep you informed which channel is to be configured recently.
Next is the recent name used in the resulting XML file. This name is important for automatic matching in XMLTV plugin of your TV server. This name will be replaced with the name from your TV database if you select a name in the dropdown list below with every channel- name available in your TV database. If “-----------” is displayed nothing will be altered. If the name in the XML file and in the TV database are identical the automatic matching inside your XMLTV plugin will be work 100% without any manual correction later. Below you can set how many days this channel should get EPG data for. Zero means no data is loaded at all. This only is available for TVSpielfilm.
For other sources you only can set this global or you don’t have any option to choose. Example: TVGuide.com

If you can not set the days individual, but can set if a channel should be loaded or not it looks like on this screenshot. This is the case for TVGuide.com and WebGrab+Plus.
Here you can select if this specific channel should get EPG- data from this source. Right below the dropdown list for channel names.
The other sources don’t offer any of those options. Then it’s looking like this:

The last config- option on the right is if this channel should be compared with TMDB or not. This can be set individual for every channel. This is a time consuming procedure so you better tick only channels airing series. Many news-, shopping-, documentary-, sports-,… channels don’t need this compare at all. If you untick them here it will save a lot of time.
Once you have set all options as wanted you can select the next channel in the middle list. As soon as you select the next channel all your changes are stored. Now repeat those steps for every channel you want to have EPG for. This is a time consuming and probably boring work, but you only need to do this once to get fresh EPG data every further day without doing anything after this.
Before you leave this window you better click on a different channel (no matter which one) a last time to be sure all changes are saved properly, even for the last channel you’ve configured.
Hint for WebGrab usage. You also need to save the WebGrab configuration once you are finished with the channel setup. For this you need to click on the button “Start” below “Generate WebGrab config now?”
Now the description for the manual mode:

The first step is to select a channel in the middle list. Here all channels are listed that are provided by this data source. As soon as you’ve selected one channel in the middle list, on the right lots of data appears. From top to bottom: The name of the channel as it is named in the EPG data source to keep you informed which channel is to be configured recently.
In the input field below you now can enter the name of the channel as it is named in your TV database. This name is important for automatic matching in XMLTV plugin of your TV server. If the name in the XML file and in the TV database are identical the automatic matching inside your XMLTV plugin will be work 100% without any manual correction later.
Below you can set how many days this channel should get EPG data for. Zero means no data is loaded at all. This only is available for TVSpielfilm.
For other sources you only can set this global or you don’t have any option to choose. Example: TVGuide.com

You can not set the days individual, but can set if a channel should be loaded or not it looks like on this screenshot. This is the case for TVGuide.com and WebGrab+Plus.
Here you can select if this specific channel should get EPG- data from this source. Right below the dropdown list for channel names.
The other sources don’t offer any of those options. Then it’s looking like this:

The last config- option on the right is if this channel should be compared with TMDB or not. This can be set individual for every channel. This is a time consuming procedure so you better tick only channels airing series. Many news-, shopping-, documentary-, sports-,… channels don’t need this compare at all. If you untick them here it will save a lot of time.
Once you have set all options as wanted you can select the next channel in the middle list. As soon as you select the next channel all your changes are stored. Now repeat those steps for every channel you want to have EPG for. This is a time consuming and probably boring work, but you only need to do this once to get fresh EPG data every further day without doing anything after this.
Before you leave this window you better click on a different channel (no matter which one) a last time to be sure all changes are saved properly, even for the last channel you’ve configured.
Hint for WebGrab usage. You also need to save the WebGrab configuration once you are finished with the channel setup. For this you need to click on the button “Start” below “Generate WebGrab config now?”
We finally made it... As long as it is EPG-Buddy this is the case. But we need to configure MP to use our grabbed EPG.
The first step is to activate XmlTv plugin in TV configuration, if not done already.

Then we need to set the plugin to use our data. For this we select the EPG-Buddy installation folder as input.

Important is to select "Import files in new tvguide.lst" and deselect "Import new tvguide.xml" if you don't combine the resulting XML files into one..
And the last step is to validate the mapping:

If you have set the channel names properly you don't need to manually change something here. If not you may map a lot of channels by hand. As I have forgotten to configure the channel name for Eurosport 1 in this example it is marked “red” and I need to map this channel by hand.
Don't forget to save the mapping when you're done.
Now a very last step is left to do, but only if you are using the PowerScheduler Plugin. In Expert mode you should add the process "Grab-EPG" to the list or processes preventing the system to go into standby mode.

And you can set this plugin to wake up the system to grab EPG at the time you've scheduled the task in Windows task planer. Normally the EPG grabbing starts as soon as the system is awake if it was asleep while the grabbing should have run.
Other TV solutions like NextPVR, DVB-Viewer or ArgusTV may need slightly different configuration but in general it should be clear now how to do so.
Now all work is done and you can start enjoying a rich and fresh EPG every day.
The recent Version is 0.7.1.5 and can be found at:
Download
That's all for now.
Have fun.
I like to introduce our latest tool, called "EPG-Buddy". This program should make EPG grabbing as easy as possible. Up to now a good EPG is one of the most complicated things to achieve in the HTPC world. Nearly all available sources needs complicated scripting and fiddling with XML files or similar. "On Air"- EPG often is of bad quality or not available at all. Available Sources for grabbing EPG data from online sources are hard to configure, especially if you are new to this topic. Here is where EPG-Buddy jumps in. With EPG-Buddy you can configure your EPG with a few mouse clicks and after you're done your EPG is refreshed completely invisible and automatic on a daily or weekly base. You can use various sources for your EPG data. As EPG-Buddy delivers it’s data in XMLTV compatible format it can be used together with nearly every available TV solution for PC including, but not limited to MediaPortal (both, 1 and 2), Argus TV, NextPVR, DVB-Viewer,… Some features may not be available for every solution but the main features are working with all of them as long as they are able to use XMLTV compatible EPG data..
The recent Version is 0.7.1.5 and can be found at:
Download
The recent supported EPG data sources are:
- Tvguide.com - a fast and free source for North American countries (USA, Canada, Mexico) (Currently not available, we're working on this)
- Rytec Network - a fast and free source for many European countries.
- TVSpielfilm - a fast and free source for German speaking countries
- epgData - a fast but paid source for German speaking countries
- Clickfinder - a fast but paid source for German speaking countries
- WebGrab+Plus – a paid but very slow source for nearly every country and language in the World. The "free" version is crippled too much to be usable at all. Best is to avoid WebGrab if ever it's possible
- External XML files - to use XMLTV- compatible XML files from other sources
If you can read German, you can find the German thread here:
EPG-Buddy ein neues EPG Tool
The installation is straight forward, simply run the installer. Sometimes there is an extra option at the end of the installation procedure to update your database. This only is necessary if you have a previous version installed that needs a database update. If you install EPG-Buddy for the first time or have uninstalled it completely before the installation, then it is not necessary to run the upgrade tool.
In the main program all configuration and settings are done.
Program Settings.
First you need to adjust some program settings to your needs. All changes here are applied after a restart of EPG-Buddy.
On the right you can set the GUI language. Recently there are English and German available. EPG-Buddy is fully localizable with a simple text file containing all terms. You can copy and rename “english.lng” to “your language.lng” and then translate the terms after the = in every line with a simple text editor like Notepad. On next start a new language is available.
Below the GUI language setting you can activate debug log level. This only is necessary if there are issues with the main Program. And you can add a task to run after the grabbing. This is meant for experts who want to further modify the downloaded data. Be sure you don’t change the name of the resulting XML files so anything else can be working as it should.
On the left there are some settings related to the
In the middle you can configure the output of the finished XML files. You can set the base name (e.g. tvguide) the suffix (counter or data source) and the output folder. An example for a counter suffix is: tvguide_1.xml, tvguide_2.xml. With data source as suffix this would be tvguide_TVGuide.xml, tvguide_WebGrab.xml
You can create a “tvguide.lst” file for usage with MediaPortal’s TV Engine. This file is created in the same folder than the xml files.
Once all is set to your needs you need to click on “save” button. Now you’re asked wether you want to restart EPG-Buddy now or later to apply the new settings.
Setup TV database.
After the restart next is to select the TV database type.
Recently there are 8 options to select.
- SQLite - for MediaPortal 2
- MySQL - for MediaPortal 1 and probably MediaPortal 2 (untested)
- MSSQL - for MediaPortal 1
- ArgusTV
- TVMosaic CE
- DVB-Viewer
- NextPVR
- Manual – for every XMLTV compatible TV solution.
For NextPVR and SQLite you need to enter the path to the database- file. For TVMosaic you need to enter the path to the config file and for DVB-Viewer you need to enter the path to a previously saved channel- ini file. For MySQL, Argus and MSSQL you need to enter the name or IP of the SQL server, username and password.
Default values are pre-selected so normally you don’t need to alter anything.
Then click on “Save” to store those settings.
EPG Source.
Next is to configure your data source(s) where you want to get the EPG data from. Here are three sub- items to find, Europe, Northern America and Global.
Europe:
Here are all sources listed useful especially for European countries.
Recently here are four sources listed, Rytec Network (recommended for most European countries as there is no real alternative), TVSpielfilm (recommended for German speaking countries as it’s free of charge), epgData.com and Clickfinder. For Clickfinder you need to enter the path to the database file. Default value is pre- set. For epgData.com a very long pin is needed that you get with your subscription.
Northern America:
Here are the sources useful for Northern America (USA, Canada, Mexico)
Recently here only is one source, TVGuide.com As it’s free of charge, fast and offers a wide range of lineups for nearly everyone living in USA, Canada or Mexico up to now there was no need to support another source. If you have more than one subscription on TVGuide.com you can add more than one set of credentials. You need to take care that matching email and password are in the same line.
Global:
Here are all sources listed that can be useful all over the world.
Right now those are WebGrab+Plus and external XML files. The later requires you to enter an URL or Path to the file. If it is an URL the file will be downloaded and extracted, if necessary. In the input you can add as much path/URL as you like, one file per line.
You can select as many sources as you like, even from different regions. As example you use TVGuide.com for most of your channels and WebGrab additionally for the two channels not available on TVGuide.com. Then you need to select TVGuide.com in the “Nortern America” section and “WebGrab” in the Global section.
After finishing your TV database and EPG sources configuration you better restart EPG-Buddy. On the program- start all channel lists are refreshed.
Schedule:
Also next tab is “EPG Data” in this document “Schedule” follows next. This is because “EPG Data” needs a lot more attention, so it will get an own chapter.
Here you configure how the EPG data should be grabbed automatically, after you’ve configured your channels in “EPG Data”… This is achieved with Windows TaskPlaner. On the left you can select the days fresh data should be loaded. You can tick/untick every day separately to fit your personal needs. Below the time when the data should be loaded is entered. This needs to be done in 24 hours format, means for 6.00am you need to enter 6:00 and for 6.00pm you need to enter 18:00…
In the middle you can set other options for the schedule plan. You can wakeup the PC from standby/hibernate for grabbing data, you can set if a run also should be done delayed if the PC is not available on the planed time and you can set if the grabbing only should be done, if the system is in idle state.
On the right you can save or delete the schedule plan. If you save a new plan any older plans are removed, so you only need to remove a schedule, if you want to completely disable automatic grabbing. Due to a “nice feature” of Windows 10 you only can set a schedule plan with “Admin” rights, if it should run an executable from drive C: If you run the same executable from a different drive you don’t need Admin rights… God only knows what Microsoft has thought about this. Because of this you may be asked for Admin credentials when you set a schedule.
And here you can instantly trigger the grabbing of EPG data. This mainly is meant for testing purposes but can also be useful if you freshly started using EPG-Buddy to get some data for setting up the TV Engine’s XMLTV plugin… Opposite to the automatic grabbing a CLI window opens and shows what’s going on while grabbing…
EPG Data.
Let's get serious now. Next page "EPG-Data" is the heart of the program, the configuration of your EPG. Here you will find a sub- page for every available EPG source that most likely needs slightly different usage. We will walk through all sources one after another.
WebGrab+Plus:
Let’s start with the most complicated but also most universal source, WebGrab+Plus. As there are more than 400 websites available from within WebGrab it is necessary to pre-select the few sites you really want to use.
This task only is necessary for WebGrab.
Which site is the best for you, I can not tell as this depends on your country, your region and your TV provider... Try a few sites that sound familiar to you and see if they are covering all your channels. The first thing you need to do is to click the button below "Website- preselection".
Then a list with lots and lots of websites is shown. Here you should set the mark on all sites you want to use later. If you select a site here that you did not use later, nothing bad is happen aside the dropdown list for your websites is a bit to long... We have set a mark at "freesat.co.uk" as example.
After you've done you need to click "Set". Then your sites are stored for usage. Now the channels configuration appears (again). The dropdown list now should contain the sites you've selected. If this is not the case you could quickly go to a different page and then back again to this. Sometimes the list did not refresh that fast, depending on the speed of your hardware. But normally you only need to do this once, so this is no big deal...
On bottom left you can set how many days you like to grab your EPG data. Above the “how many days” input you globally can enable/disable the compare with TMDB for this EPG data source.
First select the website to use from the dropdown list in the middle of the page and then click on "show". Now the list below is filled with every channel that is available on the selected website. When you done for this website, select the next one and hit show again. From this point on the work (nearly) is identical for every EPG data source. That’s why this is explained later only once.
Rytec Network:
Now follows the Rytec network. Rytec is an open source network for providing of EPG data for (almost) all of Europe. In order to conserve the resources, data should only be loaded once a day. This is also useful for the other sources, since the data is not updated more often anyway, but for Rytec it is particularly important not to generate an unnecessarily high load for the servers.
Here it is necessary to pre-select the regions or countries that are actually to be used. This is only necessary at Rytec.
First you have to click on "Region-preselection".
A list of countless regions is now displayed in the middle. Only regions marked here will be used later. If you have marked a region that you will not use later, you should correct it as far as possible. Because at Rytec, the EPG data must always be loaded completely for all channels and every day. A region that is not required is still downloaded and, if necessary, even compared with the TMDB ... Here Germany - Basis is selected as an example. Now click on Set and the channel configuration reappears. The channel list in the middle should now be filled. If not, please restart EPG-Buddy. Depending on how your own hardware works, a restart can be inevitable. It doesn't do any harm nevertheless…
At the bottom left you can switch the adjustment with TMDB on and off globally for Rytec.
From here, the work for all EPG sources is (almost) identical. That is why it will only be explained in detail later. If there are small differences (actually only in the options, which differ depending on the source), this will be discussed in more detail.
TVGuide.com:
For TVGuide.com you need to register on their site. Registration is free of charge. Then you need to configure your lineup on TVGuide.com. If you need more than one lineup you can register as often as needed with different email addresses. Here you can set how much days the data should be loaded for. On TVGuide.com data for all channels from your lineup always is downloaded so you can not configure which channels should be loaded. That’s why there is no category pre- selection.
On bottom left you can set how many days you like to grab your EPG data. Above the “how many days” input you globally can enable/disable the compare with TMDB for this EPG data source. From this point on the work (nearly) is identical for every EPG data source. That’s why this is explained later only once.
TVSpielfilm:
Here you can pre- select some of the categories to minimize the later work configuring your channels. But you also can skip this step, if you like. When you click on “Start” a list of categories is shown in the middle. When you tick a category here all channels from this category are set to be grabbed from TVSpielfilm. If a category is unticked no channel from this category is set to be grabbed from TVSpielfilm. You later can “overwrite” this pre- selection for every channel you like. If you use zero or few channels from a category you better not tick it. If you use lots up to all channels from this category you better tick it. Once done press set and you’re done.
On the bottom left you globally can enable/disable the compare with TMDB for this EPG data source. From this point on the work (nearly) is identical for every EPG data source. That’s why this is explained later only once.
TVMovie Clickfinder:
For Clickfinder you need a subscription and the clickfinder- tool from the data provider. The grabbing of raw EPG data has to be done with the clickfinder- tool. All further work then is done from inside EPG-Buddy.
Here you can pre- select some of the categories to minimize the later work configuring your channels. But you also can skip this step, if you like. When you click on “Start” a list of categories is shown in the middle. When you tick a category here all channels from this category are set to be grabbed from Clickfinder. If a category is unticked no channel from this category is set to be grabbed from Clickfinder. You later can “overwrite” this pre- selection for every channel you like. If you use zero or few channels from a category you better not tick it. If you use lots up to all channels from this category you better tick it. Once done press set and you’re done.
On the bottom left you globally can enable/disable the compare with TMDB for this EPG data source. From this point on the work (nearly) is identical for every EPG data source. That’s why this is explained later only once.
epgData.com:
For epgData you need a subscription. If you’ve entered the pin properly, EPG-Buddy will download your data and puts it into a XMLTV compatible format. Here you can set how much days the data should be loaded for. On epgData.com data for all channels always is downloaded so you can not configure which channels should be loaded. That’s why there is no category pre- selection.
On bottom left you can set how many days you like to grab your EPG data. Above the “how many days” input you globally can enable/disable the compare with TMDB for this EPG data source. From this point on the work (nearly) is identical for every EPG data source. That’s why this is explained later only once.
External XML File:
EPG-Buddy can work with external XML files as long as they are XMLTV compatible. You can get such XML from various sources like mc2xml or lots of data providers not directly supported in EPG-Buddy. To benefit from EPG-Buddy’s advances features you can use such files even combined with some of the direct supported data sources. As the raw data grabbing is done external you can not configure which channels for how many days to load.
On the bottom left you globally can enable/disable the compare with TMDB for this EPG data source. From this point on the work (nearly) is identical for every EPG data source. That’s why this is explained later only once.
Channel Configuration.
Now you start configuring all used channels and how EPG- data should be loaded/prepared to match your needs as good as possible. This is nearly the same for all data sources so we will use TVSpielfilm as example here. If there are differences between the data sources this will be explained nicely.
On the top left you can switch the channel- name mode between database mode and manual mode. Normally you most likely would use the database mode but if something is not exactly as wanted or a TV solution is used that is not yet supported for database mode you always can switch here easily and individual for every channel.
First the description for the database mode:
The first step is to select a channel in the middle list. Here all channels are listed that are provided by this data source. As soon as you’ve selected one channel in the middle list, on the right lots of data appears. From top to bottom: The name of the channel as it is named in the EPG data source to keep you informed which channel is to be configured recently.
Next is the recent name used in the resulting XML file. This name is important for automatic matching in XMLTV plugin of your TV server. This name will be replaced with the name from your TV database if you select a name in the dropdown list below with every channel- name available in your TV database. If “-----------” is displayed nothing will be altered. If the name in the XML file and in the TV database are identical the automatic matching inside your XMLTV plugin will be work 100% without any manual correction later. Below you can set how many days this channel should get EPG data for. Zero means no data is loaded at all. This only is available for TVSpielfilm.
For other sources you only can set this global or you don’t have any option to choose. Example: TVGuide.com
If you can not set the days individual, but can set if a channel should be loaded or not it looks like on this screenshot. This is the case for TVGuide.com and WebGrab+Plus.
Here you can select if this specific channel should get EPG- data from this source. Right below the dropdown list for channel names.
The other sources don’t offer any of those options. Then it’s looking like this:
The last config- option on the right is if this channel should be compared with TMDB or not. This can be set individual for every channel. This is a time consuming procedure so you better tick only channels airing series. Many news-, shopping-, documentary-, sports-,… channels don’t need this compare at all. If you untick them here it will save a lot of time.
Once you have set all options as wanted you can select the next channel in the middle list. As soon as you select the next channel all your changes are stored. Now repeat those steps for every channel you want to have EPG for. This is a time consuming and probably boring work, but you only need to do this once to get fresh EPG data every further day without doing anything after this.
Before you leave this window you better click on a different channel (no matter which one) a last time to be sure all changes are saved properly, even for the last channel you’ve configured.
Hint for WebGrab usage. You also need to save the WebGrab configuration once you are finished with the channel setup. For this you need to click on the button “Start” below “Generate WebGrab config now?”
Now the description for the manual mode:
The first step is to select a channel in the middle list. Here all channels are listed that are provided by this data source. As soon as you’ve selected one channel in the middle list, on the right lots of data appears. From top to bottom: The name of the channel as it is named in the EPG data source to keep you informed which channel is to be configured recently.
In the input field below you now can enter the name of the channel as it is named in your TV database. This name is important for automatic matching in XMLTV plugin of your TV server. If the name in the XML file and in the TV database are identical the automatic matching inside your XMLTV plugin will be work 100% without any manual correction later.
Below you can set how many days this channel should get EPG data for. Zero means no data is loaded at all. This only is available for TVSpielfilm.
For other sources you only can set this global or you don’t have any option to choose. Example: TVGuide.com
You can not set the days individual, but can set if a channel should be loaded or not it looks like on this screenshot. This is the case for TVGuide.com and WebGrab+Plus.
Here you can select if this specific channel should get EPG- data from this source. Right below the dropdown list for channel names.
The other sources don’t offer any of those options. Then it’s looking like this:
The last config- option on the right is if this channel should be compared with TMDB or not. This can be set individual for every channel. This is a time consuming procedure so you better tick only channels airing series. Many news-, shopping-, documentary-, sports-,… channels don’t need this compare at all. If you untick them here it will save a lot of time.
Once you have set all options as wanted you can select the next channel in the middle list. As soon as you select the next channel all your changes are stored. Now repeat those steps for every channel you want to have EPG for. This is a time consuming and probably boring work, but you only need to do this once to get fresh EPG data every further day without doing anything after this.
Before you leave this window you better click on a different channel (no matter which one) a last time to be sure all changes are saved properly, even for the last channel you’ve configured.
Hint for WebGrab usage. You also need to save the WebGrab configuration once you are finished with the channel setup. For this you need to click on the button “Start” below “Generate WebGrab config now?”
We finally made it... As long as it is EPG-Buddy this is the case. But we need to configure MP to use our grabbed EPG.
The first step is to activate XmlTv plugin in TV configuration, if not done already.
Then we need to set the plugin to use our data. For this we select the EPG-Buddy installation folder as input.
Important is to select "Import files in new tvguide.lst" and deselect "Import new tvguide.xml" if you don't combine the resulting XML files into one..
And the last step is to validate the mapping:
If you have set the channel names properly you don't need to manually change something here. If not you may map a lot of channels by hand. As I have forgotten to configure the channel name for Eurosport 1 in this example it is marked “red” and I need to map this channel by hand.
Don't forget to save the mapping when you're done.
Now a very last step is left to do, but only if you are using the PowerScheduler Plugin. In Expert mode you should add the process "Grab-EPG" to the list or processes preventing the system to go into standby mode.
And you can set this plugin to wake up the system to grab EPG at the time you've scheduled the task in Windows task planer. Normally the EPG grabbing starts as soon as the system is awake if it was asleep while the grabbing should have run.
Other TV solutions like NextPVR, DVB-Viewer or ArgusTV may need slightly different configuration but in general it should be clear now how to do so.
Now all work is done and you can start enjoying a rich and fresh EPG every day.
The recent Version is 0.7.1.5 and can be found at:
Download
That's all for now.
Have fun.
Attachments
Last edited:

 Germany
Germany