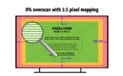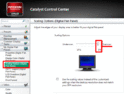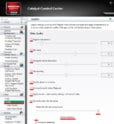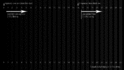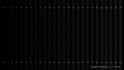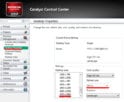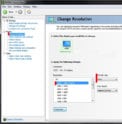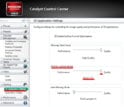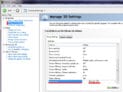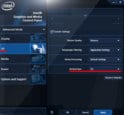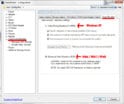About this guide
There are two versions of this guide.
1. The Quick 5min Setup Guide
Use this is you don't want to spend more than 5 minutes setting things up. It is good for novice users. I will give you the most important settings for best quality picture and buttery smooth playback with out wasting time with explanations or customization. If you have any problems you should refer to the Full setup guide.
2. The Full Setup Guide
This is for people who don't mind spending a bit more time getting things perfect. The full setup guide is divided into the following chapters.
A quick note about SAF & other codec packs
I've been asked a lot about SAF codec pack. If you want to install SAF you can still do this and then follow my guide. SAF is just LAV + a lot of additional filters (PDVD,FFDShow,MPC-HC,Real Media) it also changes the direct show merits, however this doesn't matter as MP (by default) ignores the merit values (Automatic Decoder Settings = Disabled). Both my HTPCs had SAF installed prior to writing the guide. I don't think SAF is required for online videos, as I am pretty sure that LAV can play all the online video formats. If you do have problems playing real media files, online videos or some other obscure format, then it may be of benefit to install SAF prior to following the guide. SAF would be the only codec pack that I recommend, if you have other codecs please uninstall them, sometimes the only way to recover from the mess of installing multiple codec packs is to format the PC. I recommend most users stick to LAV (+/- SAF) only.
You can download SAF here:
http://hobring.esero.net/saf/binary/
A quick note about Operating Systems
I recommend everyone stick to Windows 7, 32bit or 64bit and hold off upgrading their HTPCs to Windows 8. I see a higher proportion of playback problems on the forums from Windows 8 users. However that doesn't mean you can not get perfect playback using these OS's. I expect the Windows 8 related problems will improve over the next 6 months. I tried Windows 8 on my main HTPC, but went back to Windows 7.
A quick note about Running Multiple Monitors
I Recommend you don't run multiple monitors with MediaPortal... BUT... If you do, then you should run the tv as the primary monitor. If you can't run the TV as the primary monitor, then disable vsync, disable DRR and set the tv refresh rate to the same refresh rate as you monitor (60hz).
PS.
I am no longer actively supporting this thread (due to work commitments) but there are lots of other users who are happy to answer your questions in this thread. Also any team members are welcome to tweak/edit my posts to add additional information. Cheers -Kiwi
There are two versions of this guide.
1. The Quick 5min Setup Guide
Use this is you don't want to spend more than 5 minutes setting things up. It is good for novice users. I will give you the most important settings for best quality picture and buttery smooth playback with out wasting time with explanations or customization. If you have any problems you should refer to the Full setup guide.
2. The Full Setup Guide
This is for people who don't mind spending a bit more time getting things perfect. The full setup guide is divided into the following chapters.
Display calibration - overscan / 1:1 pixel mapping
Make your picture to be as sharp as possible with the video extending right to the edge of the screen
Display calibration - black levels / white Levels / clipping
Setup your display so that black is black while still having excellent detail in dark scenes.
Display calibration - colour / sharpness
Fine tune your display so that skin tones are perfect and there are no artifacts.
Video playback - matching source fps to display Hz
Make video playback buttery smooth in MediaPortal with no microsutter on panning shots
Video playback - eliminating tearing
Ensure you never see tearing with fast moving video frames
Video playback - hardware acceleration
Setup video hardware acceleration to take the strain of your cpu to ensure your video is always smooth and your HTPC uses less power.
Video playback - blu ray discs
How to setup MediaPortal to play bluray discs
Audio - bitperfect playback of music
Setup the MP to ensure the highest fidelity of music playback
Make your picture to be as sharp as possible with the video extending right to the edge of the screen
Display calibration - black levels / white Levels / clipping
Setup your display so that black is black while still having excellent detail in dark scenes.
Display calibration - colour / sharpness
Fine tune your display so that skin tones are perfect and there are no artifacts.
Video playback - matching source fps to display Hz
Make video playback buttery smooth in MediaPortal with no microsutter on panning shots
Video playback - eliminating tearing
Ensure you never see tearing with fast moving video frames
Video playback - hardware acceleration
Setup video hardware acceleration to take the strain of your cpu to ensure your video is always smooth and your HTPC uses less power.
Video playback - blu ray discs
How to setup MediaPortal to play bluray discs
Audio - bitperfect playback of music
Setup the MP to ensure the highest fidelity of music playback
A quick note about SAF & other codec packs
I've been asked a lot about SAF codec pack. If you want to install SAF you can still do this and then follow my guide. SAF is just LAV + a lot of additional filters (PDVD,FFDShow,MPC-HC,Real Media) it also changes the direct show merits, however this doesn't matter as MP (by default) ignores the merit values (Automatic Decoder Settings = Disabled). Both my HTPCs had SAF installed prior to writing the guide. I don't think SAF is required for online videos, as I am pretty sure that LAV can play all the online video formats. If you do have problems playing real media files, online videos or some other obscure format, then it may be of benefit to install SAF prior to following the guide. SAF would be the only codec pack that I recommend, if you have other codecs please uninstall them, sometimes the only way to recover from the mess of installing multiple codec packs is to format the PC. I recommend most users stick to LAV (+/- SAF) only.
You can download SAF here:
http://hobring.esero.net/saf/binary/
A quick note about Operating Systems
I recommend everyone stick to Windows 7, 32bit or 64bit and hold off upgrading their HTPCs to Windows 8. I see a higher proportion of playback problems on the forums from Windows 8 users. However that doesn't mean you can not get perfect playback using these OS's. I expect the Windows 8 related problems will improve over the next 6 months. I tried Windows 8 on my main HTPC, but went back to Windows 7.
A quick note about Running Multiple Monitors
I Recommend you don't run multiple monitors with MediaPortal... BUT... If you do, then you should run the tv as the primary monitor. If you can't run the TV as the primary monitor, then disable vsync, disable DRR and set the tv refresh rate to the same refresh rate as you monitor (60hz).
PS.
I am no longer actively supporting this thread (due to work commitments) but there are lots of other users who are happy to answer your questions in this thread. Also any team members are welcome to tweak/edit my posts to add additional information. Cheers -Kiwi
Last edited:

 New Zealand
New Zealand