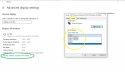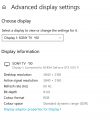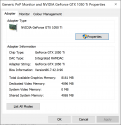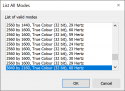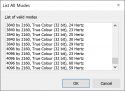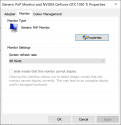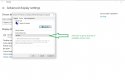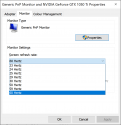OK....so I create profile for my SONY TV....and another for the Yamaha AV amp...Thats correctBut be sure to save your own config before... mine will probably not fill your needs....
This is where I'm getting confused.....so these are most likely daft questions!!
Does each 'profile' have a separate collection of 'settings'?
Are theses settings arrived at by trial and error...or is there a routine/method to achieve best results?

 United Kingdom
United Kingdom