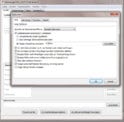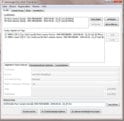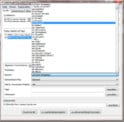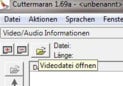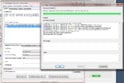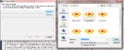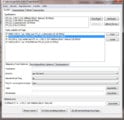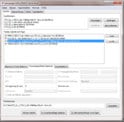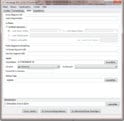- October 17, 2008
- 205
- 3
- Home Country
-
 Germany
Germany
habe einige programme damals ausprobiert. das einzigste, die einzigste umwandlung die auf dem dvd player korrekt abgespielt wurde(mit vor und zurückspulen), war die von nero9. kinderleicht zu bedienen. datei, schnittpunkte und dvd menu auswählen, brennen & fertig.