Die Einstellungen in MediaBuddy habe ich genau so eingestellt wie du oben gepostet hast.
Trotzdem ist mir nicht ganz klar, wie MediaBuddy sterben kleine Dateien mit den hohen kbps-Frequenzen erzeugt?
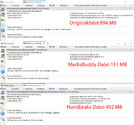
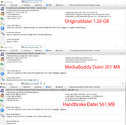
Inzwischen frage ich mich, warum überwiegend MKV verwendet wird, nur wegen der Vielzahl von Codecmöglichkeiten?
Wenn ich mir die Metadaten für ein MKV und für MP4 ansehe, stelle ich fest dass für ein MP4 wesentlich mehr Metadaten in der Datei verwaltet wird. Daher habe ich mich entschieden alle MKV-Container in MP4 um zu schreiben.
Ich kann in einen MP4-Container ebenfalls eine HEV-H.265-Datei hineinlegen, wird von Kodi ebenfalls abgespielt und aufgrund der vielen Metzadaten kann ich damit am bersten Handeln.
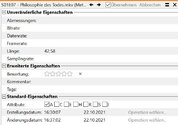
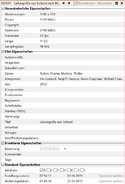
Trotzdem ist mir nicht ganz klar, wie MediaBuddy sterben kleine Dateien mit den hohen kbps-Frequenzen erzeugt?
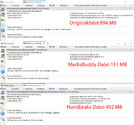
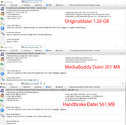
Inzwischen frage ich mich, warum überwiegend MKV verwendet wird, nur wegen der Vielzahl von Codecmöglichkeiten?
Wenn ich mir die Metadaten für ein MKV und für MP4 ansehe, stelle ich fest dass für ein MP4 wesentlich mehr Metadaten in der Datei verwaltet wird. Daher habe ich mich entschieden alle MKV-Container in MP4 um zu schreiben.
Ich kann in einen MP4-Container ebenfalls eine HEV-H.265-Datei hineinlegen, wird von Kodi ebenfalls abgespielt und aufgrund der vielen Metzadaten kann ich damit am bersten Handeln.
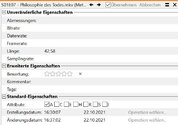
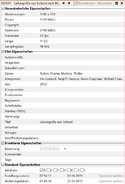
Last edited:

 Germany
Germany


